買了 Lubitel 166+ 之後, 用135拍出來的相片都帶有菲林孔, 結果令到掃瞄軟件自動調色後出現嚴重誤差. 沒有辦法之下, 唯有自行處理.
理論上, 處理每張相片時都應該用不同的設定, 不過我實在沒有時間去這樣做, 亦沒有甚麼天分. 所以, 還是要靠自動功能幫助. 而一般情況下, 我都是靠 auto level 來處理相片的.

 Auto-level 前(左)後(右)
Auto-level 前(左)後(右)
從以上例子可以看到, 負片掃瞄後得出來的結果, 色階很窄. 特別是當曝光不夠準確的情況下更甚. 不過只要利用auto level功能把相片的色階拉闊, 就會得回原有的顏色. 不過這個做法不是萬能的, 有些相片, 如黃昏日落之類會希望特別徧重一些顏色的效果, 只用 auto-level 的話就會變得平淡無味了.
[令人頭痛的菲林孔]
大部份掃瞄軟件都會做auto level, 不過這就回到剛開始的問題了. 就拿月頭在烏鎮拍的這張來看看:
[caption id="attachment_2527" align="aligncenter" width="300"]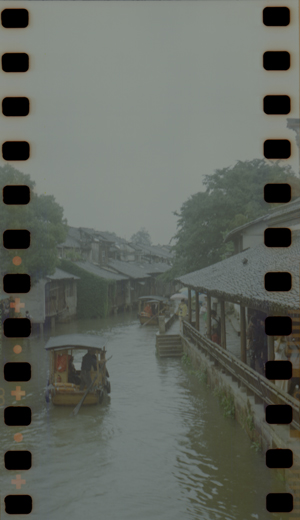 烏鎮[/caption]
烏鎮[/caption]
利用 GIMP, Colors->Auto->Normalize 就得到這個結果:
[caption id="attachment_2524" align="aligncenter" width="300"] 發黃的 auto level[/caption]
發黃的 auto level[/caption]
大量黑色的菲林孔, 令 auto level 錯誤地調高色階, 得出很奇怪的顏色. 要是我先用 selection tool 選定中間範圍才用auto level 的話, 得出來的顏色就真實得多了:
[caption id="attachment_2526" align="aligncenter" width="450"]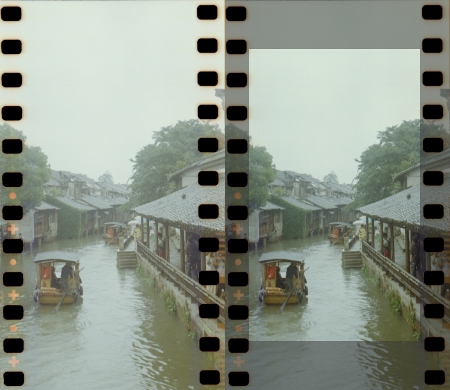 選取 全部(左)/部份(右) 相片做 auto level[/caption]
選取 全部(左)/部份(右) 相片做 auto level[/caption]
究竟有沒有辦法可以把中間部份 auto-level 的結果套用到整張相片呢? 我找到一個方法去做, 不過有點複雜呢. (如果有更好的辦法請多多指教)
[局部 auto level - GIMP]
首先, 當然是選定用作參考的部份. 我一般會選取菲林孔以外的最大範圍, 有時則會選取比較重要的話份.
[caption id="attachment_2531" align="aligncenter" width="450"]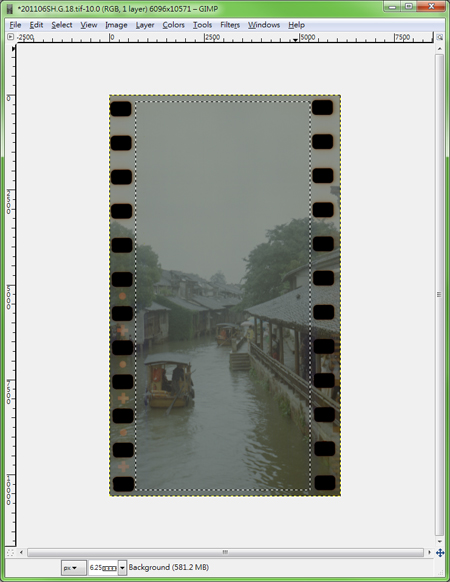 第一步: 選取 auto level 參考部份[/caption]
第一步: 選取 auto level 參考部份[/caption]
然後從選單選取 Colors -> Levels...
[caption id="attachment_2532" align="aligncenter" width="228"]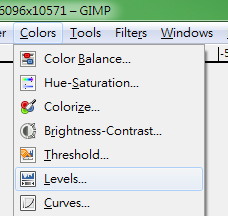 Colors->Levels...[/caption]
Colors->Levels...[/caption]
在 Levels... 對話框之中按 Auto, 就會立即預見到效果. 不過只是在選取部份出現.
[caption id="attachment_2533" align="aligncenter" width="402"]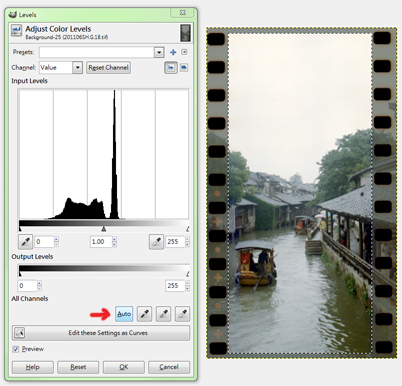 按一下 Auto 預覽效果[/caption]
按一下 Auto 預覽效果[/caption]
接下來, 就是要把這個自動的設定儲存下來. 方法是按一下 Presets 後面的加號 (下圖#1), 然後會請你輸入儲存的名稱, 輸入之後按 OK 儲存. 之後按 Cancel 取消對話框.
[caption id="attachment_2542" align="aligncenter" width="386"]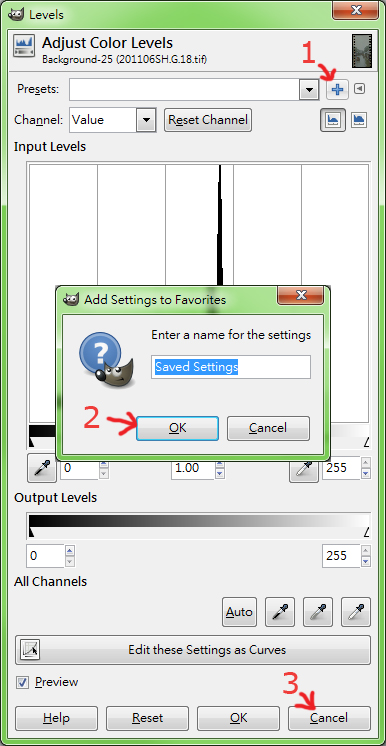 1. 按加號, 2. OK (可選擇輸入名稱), 3. Cancel[/caption]
1. 按加號, 2. OK (可選擇輸入名稱), 3. Cancel[/caption]
這樣做的目的, 就是把剛剛的 auto level 設定儲存好, 然後下一步就是把它套用到整張相片.
在編輯畫面按一下 Ctrl-A 全選, 然後再次從選單選取 Colors -> Levels... 叫出對話框.
從 Presets 那裡按一下, 選回剛剛儲存的設定. 你會即時預覽到效果. 按一下OK套用設定到整張相片, 那就完成了.
[caption id="attachment_2534" align="aligncenter" width="386"]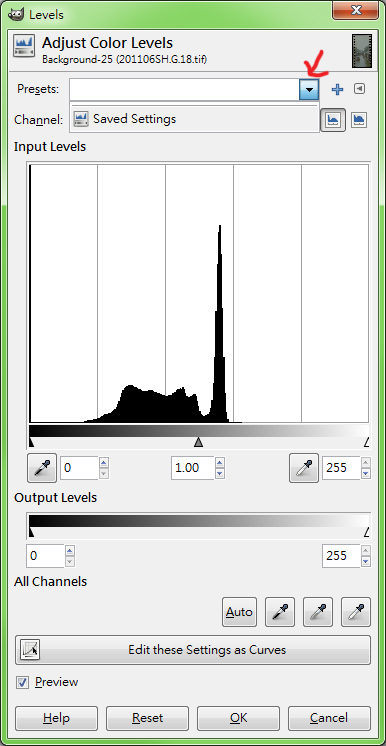 選回剛剛的設定, 再按OK[/caption]
選回剛剛的設定, 再按OK[/caption]
在這之後, 我建議做一次 LAB Sharpen 加強清晰度 (即是把相片轉變成 LAB 顏色模式再在光度(L) Channel 套用 unsharp filter, GIMP 有 3rd party plugin 可用). 有關詳情可自行google :P
以下是最後的結果:
[caption id="attachment_2543" align="aligncenter" width="420"]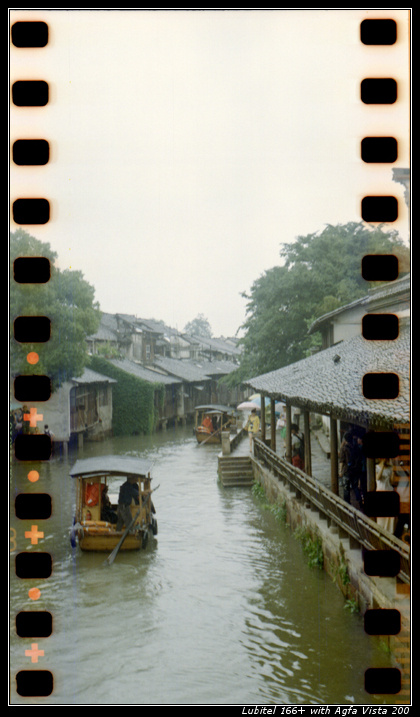 烏鎮, 相片處理完畢[/caption]
烏鎮, 相片處理完畢[/caption]
不能說是最佳, 但以自動化設定來說, 我接受了.
不過, 事情並未完結呢. 之前儲存的設定還要刪除掉, 因為都已經沒有用了. 回到 Colors -> Levels... 那個對話框, 按一下加號旁的小箭咀可以選 "Manage Settings...", 按一下要刪除的設定, 再按垃圾筒就可以.
[caption id="attachment_2535" align="aligncenter" width="386"]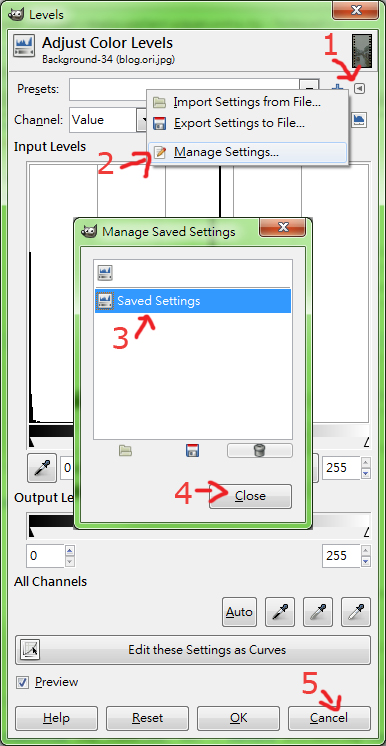 刪除設定: 1. 按小箭咀, 2. Manage Settings..., 3. 選取設定, 4. 垃圾筒 & Close, 5. Cancel 結束[/caption]
刪除設定: 1. 按小箭咀, 2. Manage Settings..., 3. 選取設定, 4. 垃圾筒 & Close, 5. Cancel 結束[/caption]
[局部 auto level - Photoshop]
如果用 Photoshop 的話, 可以利用 adjustment layer, 還可以設定 action, 很方便呢:
首先也是選耶好參考的部份, 然後選取 Layer->New Adjustment Layer->Levels...
[caption id="attachment_2528" align="aligncenter" width="441"]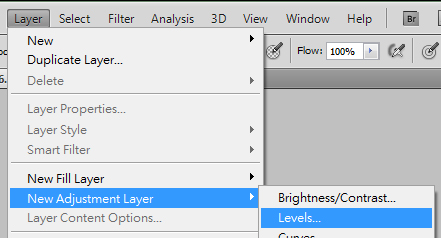 New adjustment layer[/caption]
New adjustment layer[/caption]
這相做的話, 就會新增一個 adjustment layer, 同時在上面加了一個 mask (就是選取範園)
接著, 在旁邊相關的 Tab 按一下 Auto, 那就會令這個 adjustment layer 跟據 mask 的範圍進行 auto level
[caption id="attachment_2529" align="aligncenter" width="292"]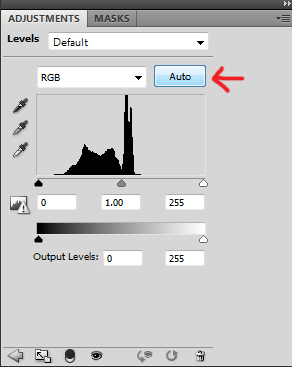 Auto level[/caption]
Auto level[/caption]
最後 Right click 一下 Layer tab 那裡的 Mask, 選 Disable Layer Mask. 這樣就會令剛剛設定好的 Adjustment layer 套用到整個相片之上.
[caption id="attachment_2530" align="aligncenter" width="296"]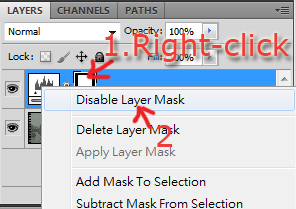 1. right click mask, 2. Disable Layer Mask[/caption]
1. right click mask, 2. Disable Layer Mask[/caption]
這就完成了, 接著就要 Flatten image, 再進行 LAB Sharpen. 除了一開始要選取的範圍之外, 所有步驟都可以設定成 action, 很方便.
最後, 我要再強調一點: 以上方法只是個比較懶的做法, 出來的結果幾乎可以肯定不是最好的. :P